第一部分
三、 快速访问工具栏

图7:快速访问栏
四、 当前活动信息栏
包含有当前软件版本、项目名称、视图名称、帮助与信息中心

图8:活动信息栏
五、 选项卡
包含了软件所有的功能指令信息,每一个指令信息包含有下列的面板操作信息。而每一个面板里又汇集了工具操作指令。让我们对每一个工具指令的位置使用更加的直接。将光标放置在某一个指令上稍作停留,软件会显示出该指令的大概操作介绍,也可使用F1在官网上进行详细的了解。极大的方便了使用者对指令的了解。


图9
例如我们绘制一面墙,直接点击墙—绘制—三维查看。这样绘制起来,非常的方便。

图10:墙体演示
同时,当工具栏下面有小三角,标明下面有多个操作指令可以供选择使用。这里只是初步集成了,如果看到显示有斜向下的箭头,则可以对该工具面板进行进一步的操作设置。



六、 属性工具栏
(一) 属性工具栏的调用
如绘图区没有显示出属性工具栏,可在空白处右击鼠标弹出属性对话框


点击属性,则可以在绘图显示出属性对话框,通过移动,可以放置在自己想要放置的位置。
(二) 属性工具栏内容
1、点击绘图的图元,可以同步显示出该图元的图元属性信息。

图15:墙体绘制
在这里点击编辑类型,可以对该图元进行相应的编辑设置。

图16:墙体类型属性
2、如果我们点击了右边的项目信息,左边会同步显示出相对应的属性信息。例如我们点击了标高1平面,则左侧会同步显示出标高1的项目信息。

图17:项目信息
七、 项目浏览器
项目浏览器包含了项目视图、明细表、族、组等相关信息。

图18:项目浏览器
八、 绘图区域
包含中间的工作区域和查看区域

图19:绘图区
回到平面视图我们还能看到在项目四周还有四个方向视图符号。
要让我们绘制的项目处于四个视图符号中间。

九、 视图工具栏
可以控制当前视图控制方式,可以进行相应的设置和查看。

图21:视图工具栏
例如,我们在项目中点击视觉样式,通过真实模式来查看项目。

此外,我们在平面视图模式下,光标放在图元上,软件会显示出该图元的基本信息。

当我们用相应命令进行操作时候,软件也会在下方提示我们下一步的操作,这点和AutoCAD的绘图是一致的。如我们要画一面墙点击墙,软件会有如下提示:


因墙体绘制的动作有方向,而墙体的结构层面也分内和外,所以绘制时候需要键盘空格键来辅助进行墙面的翻转。以保证绘制准确。
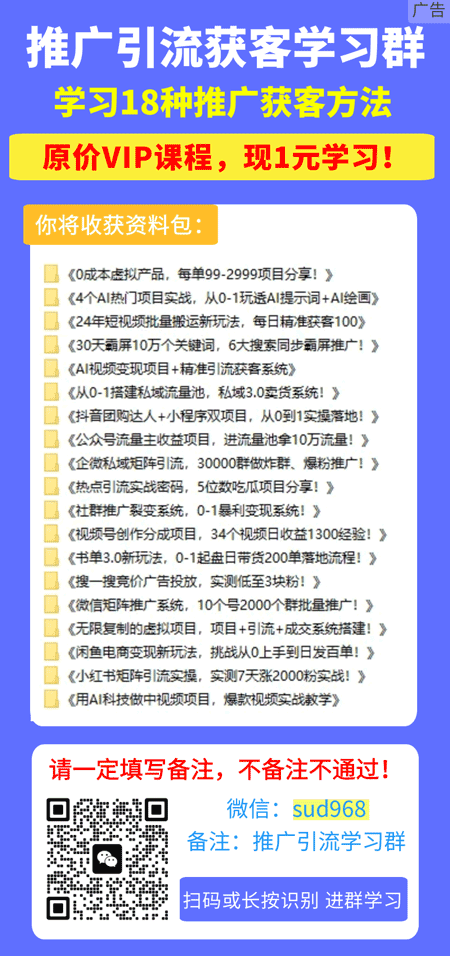 版权声明:本文内容由互联网用户自发贡献,该文观点仅代表作者本人。本站仅提供信息存储空间服务,不拥有所有权,不承担相关法律责任。如发现本站有涉嫌抄袭侵权/违法违规的内容, 请发送邮件至 sumchina520@foxmail.com 举报,一经查实,本站将立刻删除。
版权声明:本文内容由互联网用户自发贡献,该文观点仅代表作者本人。本站仅提供信息存储空间服务,不拥有所有权,不承担相关法律责任。如发现本站有涉嫌抄袭侵权/违法违规的内容, 请发送邮件至 sumchina520@foxmail.com 举报,一经查实,本站将立刻删除。




